Clip studioで漫画を描きたいな
まずは、基本機能、枠線や、ふきだし、文字等、これを覚えて慣れてきたら、少しずつ高度な機能を覚えていけばいいのです、最初からたくさんやっても、身につかないのです
ゲーム制作のために始めた、お絵描き練習、まだまだだけど、意外と描けるようになってきました、ゲーム制作の進行が遅くは、なりますが突然の思い付きで漫画書いてみたくなりました。ということで基本操作を覚えたので紹介していきます。
ちなみに僕の使用しているのは、proのほうなのでそれで使える機能のみをまずは、勉強していきます
ブログ書きながら、勉強していってますので、日記のような進行でページを進めていきます。楽しく勉強がもっとうです、とおもいましたまる
僕が参考にした本です、ネットで調べることもできるのですが、1冊以上は、買ったほうがいいとおもいます、自分では、思いつかないことも書かれていますよ、たぶん、思いつかない手法は、検索できないですもんね
まずは、初期手順 Clip studio paintを立ち上げて新規ファイル
漫画用に新規ファイルを作ります。
作品の用途のほうを選択、アイコンにマウスオーバーしてみると、左からイラスト、コミック、すべてのコミック設定を表示、アニメーションの4つから選ぶ、コミック、とすべてのコミック設定を表示の違いがわかんないけど、初心者だから、コミックのほうを選択してみようと思います
一応気になってちょいと調べてみたところ、印刷関係の細かい設定をするためのだと思います、今回は、とりあえずコマ割りだけ勉強したいのでコミックを選択
その他の細かい設定も、初期設定のままでやります
いよいよ、コマ割り、がんばっておぼえるぞーっと、コマ枠フォルダーっていうやつを、使ってみるぞ
コマ枠フォルダー設定
クリスタ上部にあるファイル、編集、アニメーション、レイヤーと並んでるメニューから、レイヤーをクリック、新規レイヤー、コマ枠フォルダーの順に選択
なるほど、コマ一つ一つをこれで作っていけばいいのか、意外と管理が大変そう、名前とかどう作ったらいいかな、ページハイフンコマ番号とかにして、今後便利そうなの思いついたらそれにしてみよう、今回は、1-1って名前にしとくか、ちゃんと調べてから、描くべきでしたね、コマ枠フォルダーは、そのページ丸ごとで、これを割っていくって使い方のようでした、とりあえず、話をもとにもどします、太さとかその他の設定は、今回も初期設定のままにします。
今度こそコマ割りするぞ
適当にクリックしたら、コマが勝手に分裂したぞ、どうやって戻せば、面白くてたくさんクリックしたためCtrl+Zの戻せる範囲を超えてしまいました(笑)よく見たら、レイヤーのところにコマ1、コマ2、コマ3と新規コマレイヤーが、追加されている、ということは、やっぱりコマ一つ一つ名前を付けて管理するってことかな、増やしすぎた分もレイヤーのところで消していこう
ところが、遊びすぎたからか、元に戻らない(笑)コマ枠フォルダー完全に消して、新規作成しました。
サブツール【コマ枠】のところ僕の環境では、左側にあった、そこのタブをコマ枠カットに合わせて、ページのとこをドラッグして角度等を好みにやると、自由にコマがつくれました、やったね
ところで、作ってしまった(割ってしまったコマ)のサイズ変更は、どうやればいいんだ?
一応いたずら、している範囲で僕が見つけたのは、レイヤーで編集したいコマ選択して、Ctrl押したままマウスで移動とかできるとこまでは、見つけたのだが、このやり方だと正確な移動は、難しそうだな、いつか調べていこうと思う
今回のまとめ
一応コマを割って、新規レイヤーでその上から、コマの中身を描けば何とかなるって範囲までは、できるようになりました。コマをはみ出したくないとか、いろいろ便利機能ありそうだけど、今度参考書籍買って勉強したいと思いますが、ネタを考えて1ページ漫画作ってみたいと思います、がんばるぞー
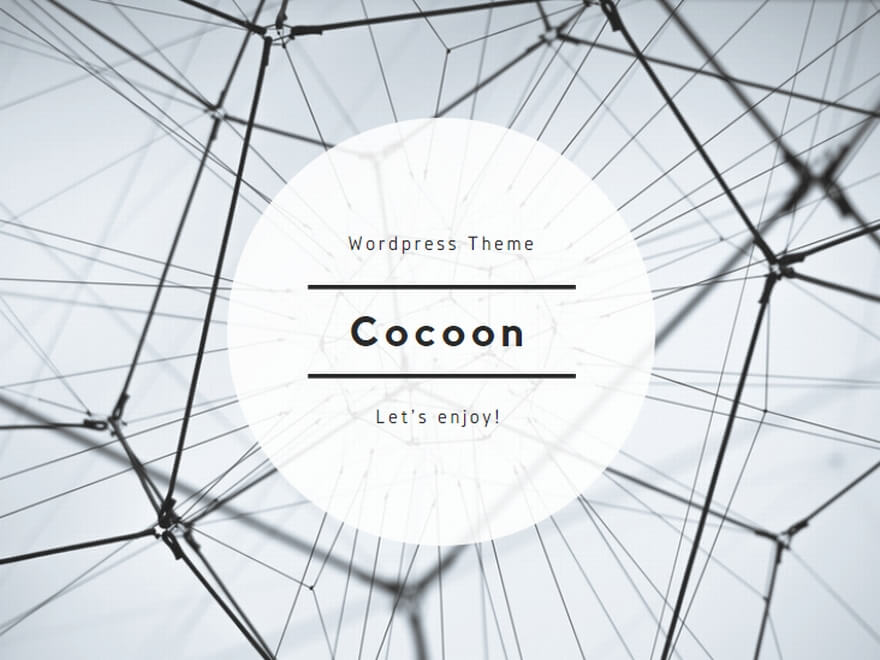
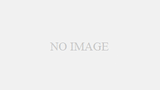
コメント