お絵描き動画を作成したくなったのでパワーディレクターというソフトを買いました。これに決めた理由は、いろいろ調べた結果、初心者でも扱いやすく人気があり、パソコンの画面を動画録画できるツールがついていて、動画スピードの変更編集機能がついていたからです。始めたばかりのお絵描きの手順等を動画に収めて記録したいし、さらなるお絵描きの上達のため、あとその他いろいろな目的のために、動画の編集も勉強していきたいと思います。
最新版が出ているなら、そちらを買ったほうが、いいかもです
まずは、画面の録画のやり方を勉強していくぞー「Screen Recorder(スクリーンレコーダー)」というのがついてたのでこれをつかいます
ソフトを起動させると、なるほどわかりやすい、全画面、ゲーム、アプリ画面に合わせる、いろいろある、けど、僕の場合パワーディレクターのおまけなので全機能が使えるわけでは、ないみたいでした、必要になったら今後の購入を検討することにします。全画面、アプリ画面に合わせる、カスタム、の3つは、使えるのかな、よかったー、僕のやりたいことは、アプリ画面に合わせる、これがあれば十分できるので、アイコンをクリックして、録画したいアプリのウインドウをクリック、できてるか試すために、大画面にしたりウインドウのサイズを変えてみたりして試してみました、僕の環境では、アプリのウインドウの周りを黄色の点線で囲われていたので多分成功です。
解像度や、フレームレートを選択する場所、あとは、RECボタン、わかりやすくて素晴らしいソフトです、製品版ほしくなりますね、編集等うまくなって、もっとすごい動画をつくりたくなったら、購入しそうです。
ここまでのまとめ
スクリーンレコーダーを起動
録画したいソフトを起動
録画したい範囲の種類のアイコンを選択してそのソフトのウインドウを選択
解像度、フレームレートを選択
録画ボタンを押す
気を付けること、アプリの画面のサイズに合わせているだけなので、ほかのウインドウを表示させるとそれが録画されるっぽい、録画してるときほかの映したくない画面を表示させるときは、一時停止とか編集でトリミングが必要ですね、設定で何とかなるのかもしれないですが、僕の目的には、必要なさそうなので、必要になったら調べてみます
笑いそうになりましたがすぐ見つかりました、設定の動画タブを選択して、アプリ画面に合わせる、の項目のほうに、選択したウインドウのみを録画する、これにチェックを入れたらできそうです。
Power Director17(パワーディレクター)編集を勉強していくぞ、まずは、トラックに動画をドラッグして、トリミング、分割
画面の見方は、説明書に載っているので、簡単に覚えたことを書いていきますよ。
作成した動画をメディアの読み込みのアイコンをクリックして選択
もしくは、メディアルームにドラッグする(試してないけどこれでもできるはず)
そこに入れた動画をトラックにドラッグして配置
分割
トラックのほうでカットしたい部分に時間を合わせて右クリックして分割を選んでクリック、これだけで、作成した一つの動画を二つの動画にできました、簡単操作で助かります
戻し方は、調べてませんが最悪トラック上できれいに並べたら何とかなりそうなので、何ともならなくなってきたら、改めて調べようと思います
トリミング
動画の前後のいらない部分をカットしたいですね、トリミングしたい動画をトラックのほうで選択、トラックの画面とメディアルームの間にハサミマークはっけーん、これをくりっくしてみます。トリミング画面が出てきました、これまたわかりやすい山吹色?黄色?の動画の開始終了をあらわす、マークでしょこれ、きっとこれをいじれば、動画の前後を変更できるはず、正解でした、あと気づいたのが、さっき分割したところもこれで復活できるっぽいです
まとめ
トリミングしたい動画をトラックのほうで選択
ハサミマーククリック「トリミング編集する画面」がでてきます
いらない部分を動画開始終了のマークを移動させる
動画に文字を入れたいぞ
Tマークがあったのでこれだーと思ったのですがこれは、タイトル用っぽいですね、字幕ルームというのが正解っぽいです、先ほど使っていたメディアルームの左側にあるアイコンにマウスオーバーするとそれぞれ説明がでるので字幕ルームをみつけてクリックすることにします、手順的には、字幕開始したい時間をトラックで選択しておいて字幕ルームのプラスボタンををしトラックに戻ってマウスを使ってその字幕の終了させたい時間までのばせばいいっぽい、そしたら、字幕ルームに開始終了の時間が表示されていました、その隣に字幕テキスト、のらんがあったのでダブルクリックして文字をいれてみます
動画を確定?(一つのファイルにする?専門用語がわからないです)
これをやらないとDVDに書き込んだり動画サイトにアップできないはずなので、調べていきます
ファイル→ムービー出力を選択し2Dタブを選択、H.264(とりあえずよくわからないので聞いたことのあるやつを選択)そして開始をクリック、何とか動画作成できました
この辺は、そのうち勉強しなきゃと思います、目的に応じて適切な選択をしたいです
最後に
一応やりたいことは、一通りできましたが、文字の画面表示もっといろいろできそうなので勉強してみたいですね、あとは、後レコの声入力とかもやってみたい今後の課題です、がんばるぞー
忘れてたー倍速再生編集
メディアルームで再生速度を変えたい動画を選択して、上のほうにあるファイル編集プラグイン表示再生、とあるところからプラグインを選択してアクションカメラセンターを選択
補正、エフェクトの並びのタブのエフェクトを選択
タイムシフトエフェクトを選択してタイムシフトの作成をクリック、速度を変更したい範囲を下のタイムラインのとこ?で開始と終了をタイムシフトの作成をクリックしたときに出た枠で選択し、速度の項目を開き、速度エフェクトの適用にチェックを入れて、可変速をいじればいいっぽいですOKを押せば設定がはんえいされました、いろいろ実験して調べたいことができたので今日は、これにてー、まったねー
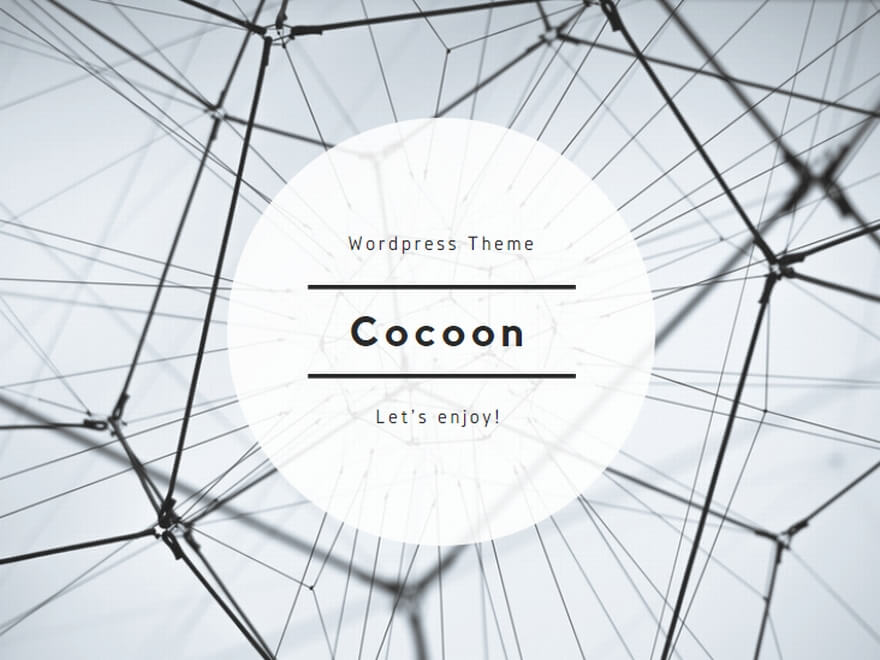
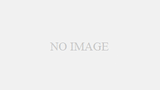
コメント