アニメ風に表示させたいぞ
トゥーンという機能と、縁取り?freestyleを設定したらできそう
僕の場合、unityで使うためにblenderの練習しているので、細かいことは、unityのほうで設定する予定なのですが、製作中にもある程度どういう風に、なるのか見ながら、モデリングしていきたいのでblenderのほうでは、簡単な設定のみにする予定です
ただそれでもblenderというのは、いろいろできることが多すぎて、大変、でも、おもしろい、今回も、不明なところ、気になるところ、たくさん残してますが、僕の使用範囲なら何とかなりそうなとこまでは、できました、わーい、です
このページ作った時には、使ってませんが、この時にこれを買っていたら、もっと、わかりやすい、動画がとれたのにーって、くやんでます、使いやすいいいソフトです
細かく頂点をいじりまくるので、ある程度以上の、性能があるマウスで作業したほうがはかどると思います。ゲーミング系のマウス、結構使い心地がいいのでおすすめします。
マウスパッドもあったほうがいいです、マウス自体の滑り心地や、ポインタの精度等、最高ですよ、注意点、マウスと、マウスパッドを買うときは、マウスのセンサー方式に気を付けて買ってください
目次 レイヤーを移動させます これは、僕が適当にレイヤーを使っていたので直します freestyeleを使って縁取りを設定してみます 線の幅とかいろいろ設定があるらしいですが、線の幅だけ設定します マテリアルを設定してトゥーンにします これちょっと、大変だった、
レイヤーを移動させていきます。
tabキーでオブジェクトモードに変える、オブジェクトを選択してMキーを押す、レイヤーの場所を選んでクリックして、エンターキー
動画では、ちょっと、手順悪かったのですが、カメラとライトは、編集するときじゃまなので、ほかのレイヤーに、メインのオブジェクトは、一番左上のほうにもっていきました(ここに置いておいたほうがいろいろやりやすそうです)。
freestyeleを使って縁取りを設定してみます。
カメラの位置とかがうまくいかなかったので、立方体と球をつかって、動画を撮りました。
右側のカメラのマークをクリックして、下のほうにあるフリースタイルにチェックを入れます。そのあと、カメラマークの隣の絵が二枚重なってるみたいなマークのところをクリックして、レイヤーのところにある、フリースタイルFreestyeleにチェックを入れます、デフォルトでは、チェックが入っていました。F12を押して確認するとできているはずです。
F12でレンダリングできますESCで元の画面に戻ります
通常状態から適用してみたい
と思ったので、下にある3Dビュー上におけるオブジェクトの~~~(丸マークみたいなものをクリック)してレンダーを選べば、適用されます。デフォルトに戻そうと思ったのですが、デフォルトが何なのかわからないので、僕は、ワイヤーフレームを選びました。ソリッドの可能性もあるなーZキーを押すと面を表示できますもう一度Zを押すとワイヤーフレームのみにできます、たぶんこれでいいはず
マテリアルを設定してトゥーンにします。
じつは、まだよくわかっていないけど、動画でやっているように、いろいろいじればなんとかなりそうな気がしますね。
レンダーモードにして、設定したら、縁取りとアニメ調の影、色、が設定できました
影は、やっぱりノードっていうやつ練習しないといけないのかな、さらに実験を続けてみます
忘れ物縁取りの設定、追記
縁取りされたくない角度等、いろいろ設定できるらしいですよ。フリースタイルの設定、いろんなところにあって、把握するのも調べるのも大変そうです
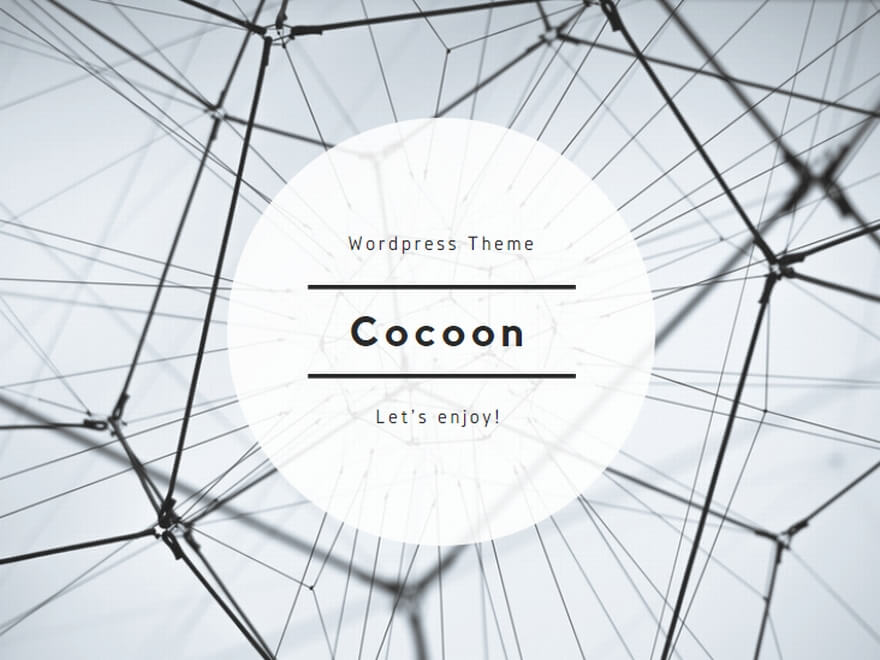
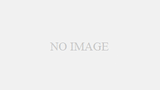
コメント