動画やwebページを検索しまくって、いろんな方法を試してたらすっごい動画にたどり着きました、そして、その動画を参考にしながら、webページで調べた、blenderのいろんな機能をつかって、初心者なりに、それなりの頭部モデリングが(僕的に大満足)できるようになったので、忘れないように手順を残しておこうと思いましたまる
このブログを読み進めていると、結構大変そうと、思うかもしれませんがそれは、僕が下手だからです、それでもこの方法を使って1回だけですが、ほかのどの方法でもできなかった僕が、そこそこのが、たまたまかもしれませんができたので、この方法を忘れたくないので、メモ代わりにブログにしました、メモ帳にも書きましたが僕の字では、あとから読めなくなるのです(笑)
まず最初に参考にした動画を紹介しておきます、すっごい感謝してます blenderの操作慣れしてる方は、僕のブログよりこの方の 動画を見たほうがいいかもしれません。 ぜひ見てください、本当にすごいです 参考にした動画へ でも僕の頑張りもみてほしいな
細かく頂点をいじりまくるので、ある程度以上の、性能があるマウスで作業したほうがはかどると思います。ゲーミング系のマウス、結構使い心地がいいのでおすすめします。
マウスパッドもあったほうがいいです、マウス自体の滑り心地や、ポインタの精度等、最高ですよ、注意点、マウスと、マウスパッドを買うときは、マウスのセンサー方式に気を付けて買ってください
すっごい動画を参考にして初心者(僕)でもできるように工夫したblenderモデリングの手順
ちなみに、かなり雑かつ妥協しまくりつつ、さらには、手順てきにも妥当じゃないやり方になっているかもしれません、が、僕は、この方法が気に入ったのでこの方法を使って練習しまくっていく予定です。
あと一つ前置きですが、参考動画の通りには、できてません、知らない機能をかなり使っていたのと、僕には、理解できないような、技術が盛りだくさんでしたので、上のリンクから、ぜひ見てほしいです。あくまで、僕のレベルでできるように、手抜きしまくった、手順になっています。
このページでここまでやる予定です。
もくじ まずは、初期設定と、ループカット、ミラーリング 初期手順みたいなもの 正面からの輪郭を描きます 初期手順です、意外とここ大事 面を貼ります、それを立体的にします このあたりから、参考動画を見てた時、感動した部分です しゅうせい修正 僕が覚えた修正技手順、結構力業ですが 顎を作ります
まずは、初期設定と、ループカット、ミラーリング
最初にある箱を選択してXで出るメニューから消します
カメラとかライトが邪魔なので別のレイヤー?に移動します。
テンキーの5を押して平行投影テンキーの1を押して正面にします
右側のメニューから単位を指定センチメートルと、その下のほうから、メートル法を指定しました、今は、使わないけど、ゲーム制作のために練習しているので、いつか必要になりそうなのでメモメモです
shift + Aをおして平面を出します、左側にあるメニューTで表示非表示できるやつの物体の長さを選べるやつに長さを入力します。(10cm)cmまで入力しました、これでできてるかは、まだゲームにもっていったことないので不明です
そのあとR X 90 と入力して平面を90度に立てます
オブジェクトモードにして(タブキーでオブジェクトモード、編集モードを切り替えできます、下のメニューでも変えることができます。)
編集モードにしてctrl+Rでループカットします、マウスを動かして中心縦にカットします。
紫の線が縦になったら決定して真ん中で割ります。左にあるメニューからも位置を調整できるので動かしてしまった時は、そこで調整してます0にしたら真ん中になるメニューがあります。
いらない頂点をshift押しながら右クリックで選択してXで消します。辺を一本だけ残します
そのあと左のメニューのスパナマークっぽいやつをクリックして、追加をクリック、いろんな項目が出てくるのでミラーを選択そして
ぼくは、
X 結合 クリッピング 頂点グループ の4つにチェックを入れました、まだそれぞれの意味をあまり理解は、していません
ページ内の目次へもどる
正面からの輪郭を描きます
どうせ後から修正するのである程度適当でいいと思いました。
鼻とあごの頂点を結んだ線が一直線気味になるほうがかっこよくなるらしいです。
動画の冒頭でやっている辺を選んで左側のメニューで細分化でいくつ増やすか数字入力(しなければ1つ)これ便利なので、覚えておきたいです。
奥行きを作るときは、Y軸固定で動かさないと正面からの見た目が崩れます。頂点選択してG Yとやってから動かしてもいいのですがぼくは、いつも矢印つかんでから動かしてます。
3を押して真横にしてから調整しようとすると線がかぶって頂点を選択しにくいのでテンキーの6を何回か押して適当にずらした後テンキーの3を押して調整しました
ちなみに動画は、出来上がったものをとりました、初心者なのでびしっとできないので、ご了承ください、あとで調整するし、どうせ原型をとどめないくらいいじるのである程度でいいと思います、頂点の数も、あとでついかするので適当に正面からの見た目を作るために必要な数でいいと思います。
顔の中心のテンキーの3の画面で作ります。先ほどの方法で必要数、少しずつ追加していき形を追加していきます。
横からの見た目は、大体でいいと思いますがおでこが少し出ていて目のあたりがへこんで、鼻の形がとがってて、鼻は、あとで使う細分割曲面とか使うときに、へこむのでちょい極端にだしてあります。(後で直せるので適当でもいいかも)
正面から作った顔の横部分を横からの見た目で調整します。これは、後頭部ではないです、正面から見える顔の横部分?というのでしょうか、耳のあたりです、と、あごのあたりです、これもある程度適当でいいと思います
面をはります、立体的にしていきます
頂点を二つ選択して左のメニューから細分化 頂点を二つ選択してFで辺を貼る 頂点を4つ選択してFで面を貼る 頂点を選択してGG(G2回押す)で辺にそって頂点を移動
このあたりの機能を使って面を貼ります
テンキー3の真横視点がやりやすいかもです
目の下のほうあたりまでは、水平気味に鼻の下に2面くらいでいいと思います、あとで増やしたりできるので
CTRL+Rループカットを使って顔を立体にしていきます
CTRL を押しながら頂点を選択 その頂点同士の最短距離を複数同時選択
まだまだおおざっぱな調整です
正面にして追加していきます
鼻筋の線の横に1本
Y軸奥に移動
目の位置を作りたいので目の横想定のところに1本
動画では、やってないですが鼻筋の横にあと一本あってもいいかもしれません
これもY軸手前に移動
それのチョイ横に立体感出すために1本
X軸方向に輪郭を超えない程度にお好みで移動
真上から見るとぼこぼこなのでここから修正作業していきます
この状態でも細分割曲面適用してみると少しいい感じに見えますよ
ページ内の目次へもどる
鼻下から額上までのちょうせいちょうせい
頂点スムーズ
必殺技です、これを使うと線がいい感じになります。ただし、想定の線からはずれるので
頂点スムーズ、調整、頂点スムーズ調整、を気に入るまで繰り返します、辺頂点面といろんな範囲で使えるっぽいです、具体的にどうなっているのかは、初心者の僕には、わかりませんが
凸凹がへる?くらいの感覚で使っています
複数選択した後CTRL+Vで出てくるメニューから選択してください
動画は、録画してること忘れる前に止めましたがこんな感じで調整していってください
調整の僕的ポイント
目の上想定のとこから額をきれいな曲面になるように押したり引いたりで、調整
この辺は、根気でがんばりました
ある程度できたらこのあたりのを選択して頂点スムーズ
鼻の高さを調整、鼻がだんだん目のこの辺りは、自分の顔を触りながら、アニメ的な調整でいいとおもいました
目を想定しているところは、ある程度X軸に水平気味がいいと感じました
鼻の幅も下の部分を広げてそこから細くなるように調整
CTRL押しながら頂点選択で一気にさっきループカットで作ったところを押したり引いたり、左右に動かしたりしながら調整していきます。
こまったら頂点スムーズ、そして修正、本当に困ったら、ここまでの手順の練習にもなるのでファイル削除の荒業、大体は、頂点スムーズで何となくできるのですが、僕くらいの初心者は、最初からやったほうが早い位の事したりするのです、修正の練習にもなるので、頑張るのも手です
押して引いてでこぼこになって、頂点スムーズ、これの繰り返しでだんだんいい感じになってくるはずです、自分の顔をさわりながら、確認、もしくは、フィギュア等の起伏をみながら調整していきます。
作業の途中途中で細分割曲線を表示非表示を繰り返すと少しモチベーションが回復します
この機能も神機能のひとつです、右のメニューのスパナマークを選び追加をクリックして、細分割曲面を選択するだけです、僕は、これをやってると、編集しにくいので目のマークをクリックして表示非表示を切り替えながら、やっていっています
ページ内の目次へ
顎を作ります
あごの下から3本の線になるように2本追加して、2本の面を貼ります。そのあとに、重要になってくるので、ここである程度でかすぎるでは、ありますが「あ~~」って大きい声でしゃべってるときの、アニメ的な口?の形に作ってください、ある程度でいいです、どうせ、あとから、動かしまくるので、口の周りだけ選択して頂点スムーズ、修正、を繰り返し、それなりになるように、修正してください、頂点スムーズで、どこを選択したら、どうなったか?を見ながらやるとだんだん感覚がつかめてくるとおもいます
blenderすっごい簡単に頭部がモデリングできる方法見つけました2へつづく
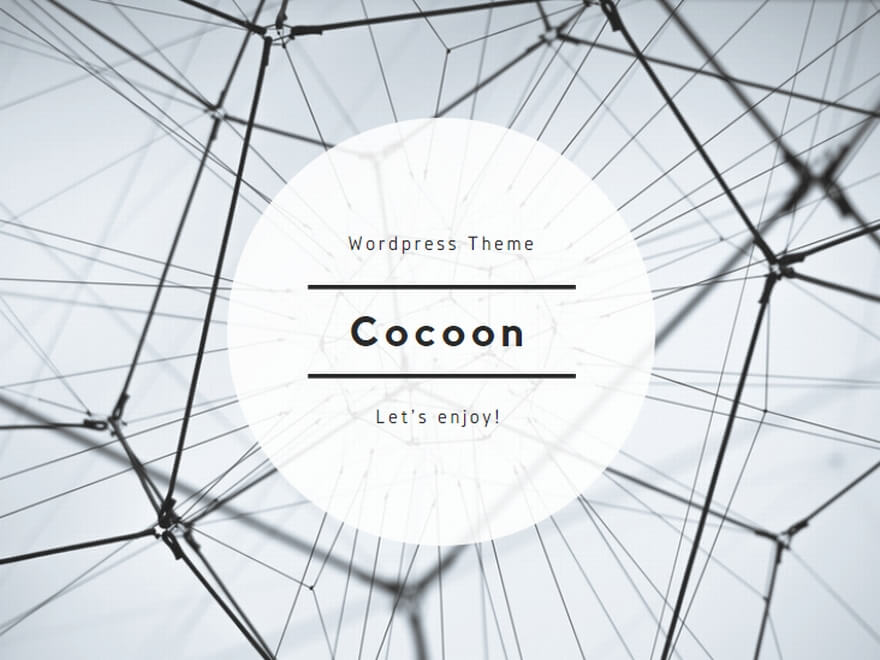
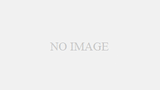
コメント