動画配信等に動く3Dキャラクター絵の練習の時のデッサン人形としてとかいろいろな目的のために作りたかったのですが、フルスクラッチ(すべての工程?を一から)は、すっごく大変、まだあきらめてませんが、このソフトを使えばゲームとかの自分の使用キャラのキャラクターメイキング(クリエイト)みたいな感覚で3Dキャラクターが作れるという、うわさを聞いたので、勉強しながらソフトの使い方を紹介していきます。
ダウンロードは、こちらのページからやりました。(2019/11/16)※ベータ版です
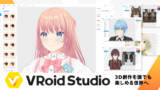
目次 1.基本モデルを選ぶ 2.大分類をみてみる(顔編集、髪型編集、体型編集、衣装編集、共通設定、撮影・エクスポート 3.顔編集、体型編集 の前に、モデルの回転や、上下移動、拡大縮小のやり方を この項目は、スライダーで簡単でした。 4.髪型編集 コツみつけたかも これがたぶん難しいところ、でもこだわらなければ、それなりにさらっと作れそう アプデが進むにつれて、テンプレ髪型が増えまくるとうれしいな、それを編集すると はやそう、でもここが頑張りどころ、こだわりまくろうぜ ※今回は、テクスチャは、やりません、だって早く動かしたいんだもん、です 大分類選んだあと、左側の枠内の上にある「デザイン」、「テクスチャ」で 編集できそうです
簡単にスライダー等で編集して決める部分と
髪型等、直接、はやしていくみたいな感覚で製作する部分 ここがちょっと難関かな?
テクスチャの編集 平面に展開して編集と、直接3Dモデルに書き込み(これ便利そう)ができるみたいです。テクスチャは、こだわる人なら覚えておきたいですね、体や顔に模様いれたり、目の中のキラキラをかきこんだりとかできるのかな?
ファイルは、こまめに保存しよう。保存先は、変更できない?のかも(2019/11/16)ドキュメントのところにvroidというフォルダができていてその中のavatarsっていうフォルダに保存されてました。
1.基本モデルを選ぶ
新規作成を選びます。
基本モデルを選ぶ 男性、女性の2種類あります。(2018に見た時は、女性だけだった記憶)だんだんいろんなタイプの基本キャラが増えていくのでしょう。楽しみです。様々な年齢のタイプとかもほしいですね。
2.大分類を見てみる(顔編集、髪型編集、体型編集、衣装編集、共通設定、撮影・エクスポート)
上のほうのタブのほうから、顔編集、髪型編集、体型編集、衣装編集、共通設定、撮影・エクスポート、まずは、この中から大分類を選び、それぞれを設定していく流れのようです
選択すると、左右のメニューが変わって、スライダーをいじったりして編集していくんですね
すごい、本当にゲームとかの自キャラを作る感覚で作ることができそう
次の項から大分類の左から順序良く設定して早速やっていきたいと思います。
3.顔編集、体型編集、スライダーで編集
マウスのローラーで拡大縮小
「シフトキー」+左クリックしたままマウスを移動で平面移動(上下左右)
右クリックしたままマウス操作で回転
これを知らないと顔が小さくて(僕このごろ、老眼ぎみなの)編集が大変なので、強調してみました(笑)
まずは、顔をドアップにします。ちなみにまずは僕は僕の分身を作りたかったので男性モデルを選びました。次回は、かならず女性キャラを作りますけどね(笑)
大分類の顔編集を選びます。
すると左側に「すべて、目、目元、まゆげ、、、、」この選択によって、右側の枠に対応したスライダーが出てくるようですね、最初は、すべてで上から順序良くいじって、気になったところをもう一度って使い方がいいかもですね。
アプデが進んで、もっと輪郭とかいろんな編集ができるようになるといいな、現時点だと僕に似て、イケメンキャラしか作れないかも、、、、すみませんすみません反省してます(笑)
大分類の体型編集を選びます。
顔の編集と一緒ですね
ここまでは、簡単簡単
髪型編集 これに関しては、いつかもっと細かく勉強したい
髪型編集タブを選択し、左側のわくに「デザイン」「揺れもの」「テクスチャ」の3種類のタブから編集するみたいですね。
「揺れもの」たぶん、動いたときになびいたりとかする設定をする場所だと思うのですが、今回は、スルーします。
「テクスチャ」も今回は、スルーで
コツというか、資料は、絶対準備したほうがいいです。
3Dで髪の毛を作るのですよ、どんな髪型にしたいのか?ゴール地点が迷子になっちゃうはずです、イメージ力がすごいのならできるかもしれませんが、イラスト描ける人なら、正面と横とか?描いておくといいかもしれません、ヘアカタログみたいなもの準備するのもいいかもしれません、マンガみたいな現実ではない髪型ならいろんな角度のそのキャラの絵を準備したほうがいいと思います。
デザインを編集
左側の枠のデザインタブを選択すると、「プリセット」「ヘアリスト」2019/11/16のバージョンでは、「プリセット」たぶんテンプレの髪型だと思うんだけど、見つけることができなかった
簡単な髪型作成の流れ
オールバックのベースの髪型に髪の毛の束を追加していきながら髪型を作る
「ヘアリスト」の中に自分が追加した髪の毛の束ごとに名前?が付き管理されるこれを、増やしたり、修正したりして、お好みの髪型を作っていくって感じですね。
ペンタブも使えるらしいので試してみてください、マウスでも難しくは、ないと思います、3Dのモデルなので結局いろんな角度に変えて動かしてを根気よく続けていく感じですね。
「プロシージャルヘアの追加」(意味わかんにゃい)いつかしらべます。
「手書きガイドの追加」のところで、グループ分けして管理するみたいですが、グループに入っている毛束は、グループ化解除できないみたいですね(2019/11/16)
まずは、毛束を作ってみましょう。
モデルがあるところの枠の中にある鉛筆マークをクリックしてはやしたいところをクリック、離さずに、好きな形を描くようにして、マウスのボタンを離すとそこが毛先になります。
「手書きガイドの追加」のほうにあるその毛束を選択しているときに右の枠でその毛束の太さとか色を編集することができます。
鉛筆マークの「ブラシ」ツールの下にある「修正ブラシ」「制御点」を使って根気よく頑張りましょう
※最初の毛束配置は、平面状(正面)しか選べないのかも?これもしらべなきゃですね。
公式ホームページのヘルプからのコピペです
選択ツール
ブラシツールやプロシージャルヘアで作成した毛束を、カメラパネル、または「ヘアーリスト」から選択し、あとから髪の形状や色などを変更することができます。
ブラシツール
頭の周りに生成されたガイドメッシュ上に直接髪を描くことができます。
修復ブラシツール
ブラシツールで描かれたヘアーの形状を修正することができます。修正したいヘアーを「選択ツールで」選択し、「修復ブラシツール」に切り替え、修正したい部分をストロークでなぞると、形状がそのストローク通りに変更・上書きされます。また、ヘアーの先端部分からストロークすると、ヘアーを延長することができます。ロングヘアーなどの1ストロークでは書ききれない場合などにご利用ください。生え際の微調整などにも有効です。
なお「ブラシツール」と「選択ツール」時に「R」キーを押している間は、一時的に「修復ブラシツール」になり、キーを離すと元のツールに戻ります。
制御点
髪の束の長さやうねり具合などを変更することができます。
わかった理解した。
ブラシツールや修正ツールうまくいかないと思ったんですよ
髪の毛は、グループごとのメッシュ(かつらの網みたいなもの)に吸着(描いている)
例えば、ドラ〇〇ボー〇のキャラみたいな髪型を作ろうと思ったらそのメッシュにそってしか髪の毛を置けないので矢印マークの選択ツールで髪を乗っけるメッシュを変形させるのです
※グループごとに共通のメッシュを使用しているっぽいので、この場合たくさんのグループで毛束を管理しないといけないかもですね。
「手書きガイドの追加」について
これも意外と大発見かも、今選択されているメッシュと同じもの(修正しまくったやつ)になるのです、「ベースヘア」を選択してから「手書きガイドの追加」をクリックすると、初期のメッシュになるので覚えておくといいかもです
髪型最初は、なんじゃこりゃ、むっずってなったけど、やっていくうちに慣れていく感じですね。もっといろいろできるようになりたいですね。がんばりまーす
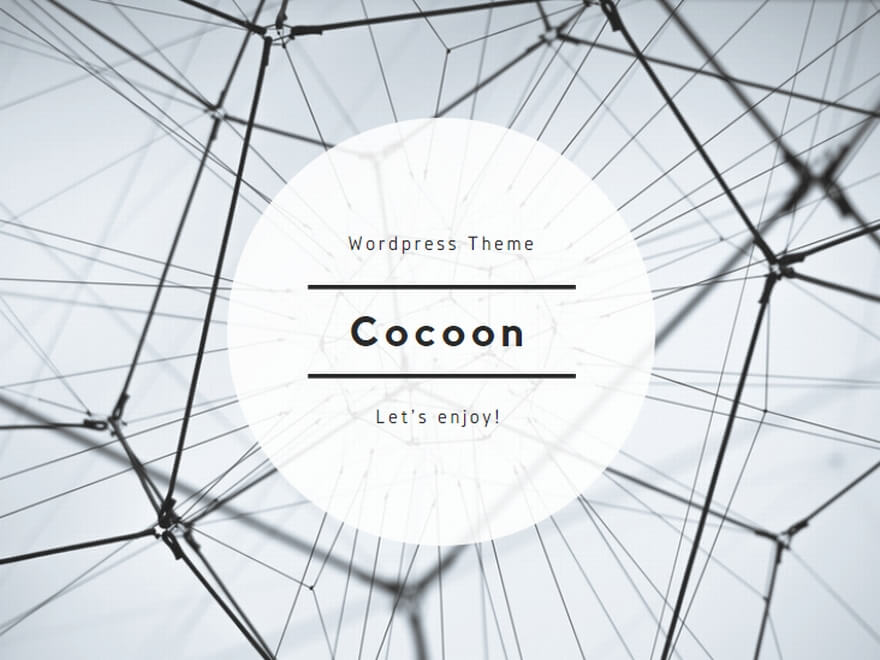
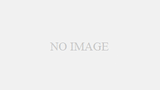
コメント